QuickBooks has firmly established itself as an irreplaceable asset in accounting software for the past several years. It’s a wonderful tool for streamlining accounting tasks has made it a staple for small to medium-sized businesses. QuickBooks excels at simplifying complex financial transactions, crafting detailed invoices, and efficiently overseeing inventory.
However, despite its diverse benefits, users occasionally encounter technical glitches due to its complex programming. These issues can disrupt day-to-day business workflows and demand prompt attention. Enter the QuickBooks Install Diagnostic Tool, a solution crafted by Intuit to mitigate installation-related problems.
This Tool is developed to troubleshoot and resolve issues that can arise during the installation process or when launching QuickBooks Desktop after setup. In the following sections, we’ll explore the QuickBooks Install Diagnostic Tool in-depth, providing insights into its capabilities and guidance on how to utilize it effectively to maintain the seamless operation of your QuickBooks software. Stay tuned for a comprehensive dive into this essential troubleshooting tool.
What is QuickBooks Install Diagnostic Tool
Framed to facilitate the installation process of QuickBooks Desktop, the QuickBooks Install Diagnostic Tool is a vital component for rectifying common installation issues. It is particularly effective in addressing difficulties associated with essential Microsoft elements like .NET Framework, MSXML, and C++.
These components are essential for QuickBooks to operate efficiently, and any dissimilarities within them can lead to significant setbacks. The tool excels in its ability to automatically detect and mend such issues, making it an integral asset for users. Employing the QBInstall tool can significantly reduce the sophistication and errors one might encounter during the setup of this comprehensive accounting software.
Benefits of Using QB Install Diagnostic Tool
The QuickBooks Install Diagnostic Tool offers several concise benefits:
- Automatically fixes installation errors.
- Saves time by reducing manual troubleshooting.
- User-friendly interface for ease of use.
- Provide detailed diagnostic reports.
- Regularly updated to handle new issues.
Error Codes That Can Be Resolved Using QuickBooks Install Diagnostic Tool
| Error Code | Description |
|---|---|
| 1603 | Issue with Microsoft .NET Framework installation. |
| 1935 | Problem during Assembly component installation with background applications running. |
| 1904 | Failure in file register during installation, related to Microsoft components. |
| 1402 | Trouble opening key during installation, related to system errors or insufficient permissions. |
| H202 | Issues with multi-user hosting setup. |
| H505 | Problems accessing the company file on another computer in a network. |
| 3371 | Error in loading license data due to damaged or missing files. |
| 1722 | Installation error related to performance or stability issues. |
| 1712 | Problems starting one or more services due to damaged Windows system files or QuickBooks installation. |
| 1618 | Multiple instances of the Microsoft installer causing conflict. |
| 1334 | Error writing to file during installation, possibly due to a lack of access or a damaged file. |
| 1903 | Issues related to QuickBooks Desktop installation. |
| 12029 | Errors related to QuickBooks updating due to network timeout that prevents QuickBooks from accessing the server. |
| ABS PDF driver errors | Problems with the ABS PDF driver which can occur during installation of QuickBooks. |
| QuickBooks Crashing | Unspecified errors causing QuickBooks to crash unexpectedly. |
| Subscription Verification Errors | Errors when QuickBooks fails to verify the subscription status. |
| Framework Errors of Microsoft .NET | General errors related to issues with the Microsoft .NET Framework. |
| Errors linked to damaged MSXML and C++ | Errors occurring due to corrupted MSXML and C++ files. |
| “QuickBooks has stopped working” Error | Error message that appears when QuickBooks stops functioning properly. |
| Error 1904 | File not registered during installation, likely due to file or database corruption, network interruption, or insufficient permissions. |
Process to Download the QuickBooks Install Diagnostic Tool
To download the QuickBooks Install Diagnostic Tool, follow these steps:
- Visit the official Intuit website to locate and download the Diagnostic Tool for QuickBooks.
- When prompted, save the file—typically named QBInstall_tool_v2.exe—on your desktop for easy access.
- Before proceeding, ensure all other programs on your computer are closed.
- Navigate to where you saved the file and double-click on QBInstall_tool_v2.exe to initiate the installation wizard.
- Agree to the License Agreement when prompted by clicking ‘Yes.’
- Click ‘Proceed’ to begin the scanning process.
- After the scan completes, it’s essential to reboot your computer.
- Upon restarting, you may need to re-enter your QuickBooks credentials or reactivate the software.
- Ensure your Windows OS is fully updated for optimal performance with the tool.
- Finally, restart your computer again to ensure all changes are effectively applied.
Using QuickBooks Install Diagnostic Tool to Resolve Installation Related Issues
We will explore how you can address and overcome installation issues using the QuickBooks Install Diagnostic Tool. This powerful tool is specifically designed to simplify the resolution process for common obstructions encountered during the setup of QuickBooks Desktop. We’ll guide you through the nuances of using this tool to ensure a smoother installation experience, minimizing troubles and setting the stage for a more stable QuickBooks operation.
Step 1- Downloading QuickBooks Tool Hub
Close QuickBooks Desktop: Ensure that the QuickBooks Desktop application is completely closed. Check the system tray at the bottom right of your screen to ensure no QuickBooks process is running.
Download the Tool Hub: Visit the official Intuit website and locate the QuickBooks Tool Hub download link. This is a collection of tools, including the Install Diagnostic Tool.
Save the File: Click the download link and save the file, typically named QBToolHub.exe, to a familiar location on your computer, such as your desktop or downloads folder.
Install the Tool Hub: Navigate to the saved QBToolHub.exe file and double-click it to start the installation. If prompted by a security warning asking if you want to run the file, click “Yes” or “Run.”
Follow Installation Prompts: Proceed with the installation by following the on-screen instructions. This will typically involve accepting a license agreement and choosing an install location.
Complete Installation: Click ‘Finish’ once the installation is complete. An icon for the QuickBooks Tool Hub should now be on your desktop.
Step 2- Running Diagnostic Tool Through QuickBooks Tool Hub
Launch the Tool Hub: Double-click the QuickBooks Tool Hub icon on your desktop or search for it in the Windows start menu and open it.
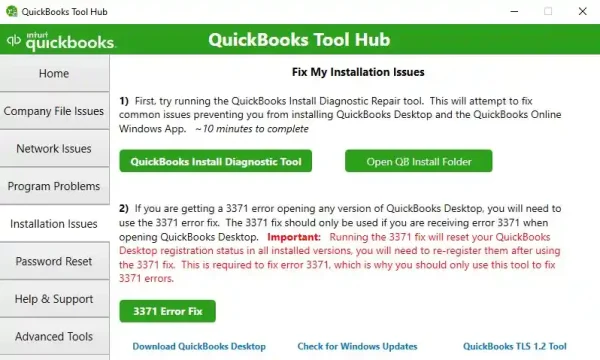
Navigate to Installation Issues: In the tool hub, select the ‘Installation Issues’ tab, which is specifically designed to troubleshoot installation problems.
Run the Diagnostic Tool: Click the ‘QuickBooks Install Diagnostic Tool.’ The tool may take a moment to launch.
Execute the Tool: Once it opens, it will automatically begin scanning and repairing issues. This process can take some time, up to 20 minutes or more, depending on your computer’s performance.
Restart Your Computer: After the tool has completed its work, restart it. This ensures that all changes made by the diagnostic tool take effect.
Step 3- Update Your Operating System
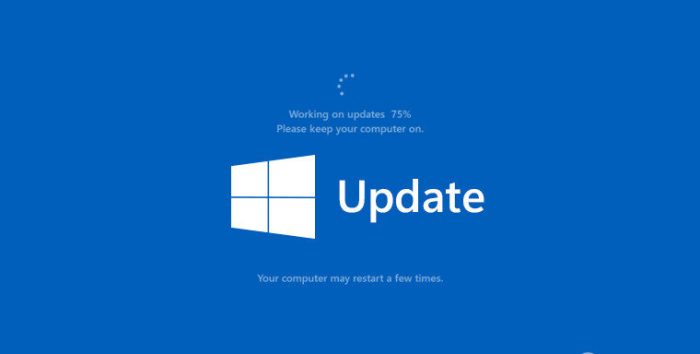
Access Windows Update: Press the Windows key on your keyboard and type “Windows Update.” Hit ‘Enter’ to open the update settings.
Check for Updates: Click ‘Check for updates’ and allow Windows to search for and display any available updates.
Install Updates: Follow any prompts to download and install updates. This may require you to agree to terms, choose specific updates, and initiate the installation.
Restart Your Computer: After installing the updates, you will likely need to restart your computer to complete the update process.
Step 4- Manually Repair Windows Components
For Microsoft .NET Framework:
Close Programs: Close all running programs, including background services if possible, to avoid any conflict during the repair.
Open Control Panel: Press the Windows key, type “Control Panel,” and press ‘Enter’.
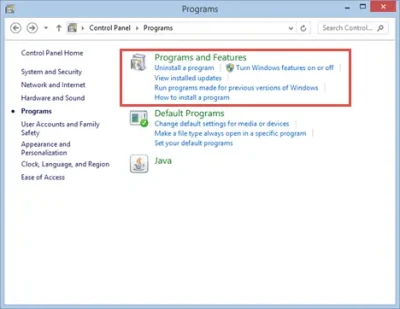
Programs and Features: Within the Control Panel, click ‘Programs and Features.’
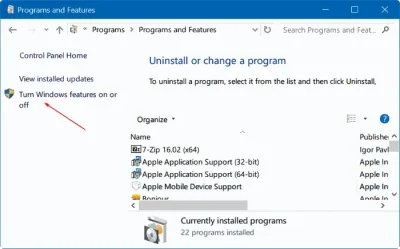
Windows Features: On the left, click ‘Turn Windows features on or off’.

Enable/Disable .NET Framework: Look for .NET Framework in the list, and check (or uncheck and then recheck) the boxes for .NET Framework 3.5 and 4.5 or later.
For Microsoft MSXML:
Run Command Prompt as Administrator:
- Press the Windows key.
- Type “cmd.”
- Right-click the Command Prompt and select ‘Run as Administrator’.

Navigate to SysWOW64: In the Command Prompt, type cd\windows\syswow64 if you’re on a 64-bit system or cd\windows\system32 for a 32-bit system, and press ‘Enter’.
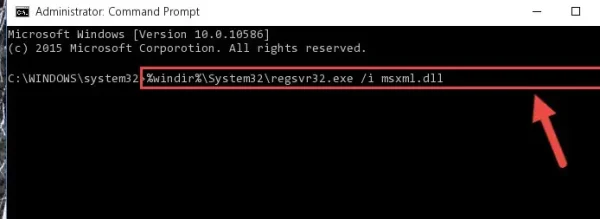
Register MSXML DLL: Type regsvr32 MSXML6.dll and press ‘Enter’. You should receive a message saying that the registration has succeeded.
Re-attempt QuickBooks Installation: Try installing QuickBooks again to see if the issue has been resolved.
Using Selective Start-Up to Install QuickBooks
Using Selective Startup to install QuickBooks involves a detailed process that minimizes the risk of conflicts with other applications by disabling unnecessary services and applications during the startup. Here’s how to do it:
Step 1: Switch to Selective Startup
Open Run Command: Press Windows+R on your keyboard.

Access System Configuration: Type msconfig and click OK.
Selective Startup Settings: In the General tab, select ‘Selective startup’ and ‘Load system services.’
Modify Services: Go to the Services tab, click ‘Hide all Microsoft Services’, and then click ‘Disable all’.

Enable Windows Installer: Uncheck ‘Hide all Microsoft services’, and find and check ‘Windows Installer.’
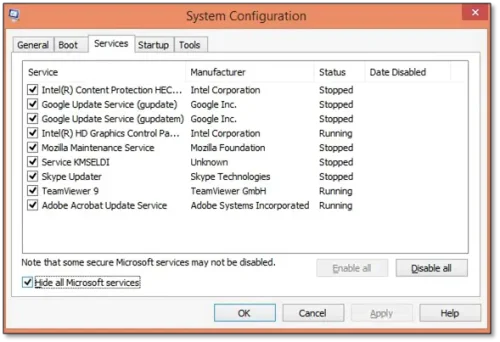
Apply and Restart: Click OK and then restart your computer from the System Configuration prompt.
Step 2: Uninstall or Install QuickBooks Desktop
After your PC restarts, proceed with uninstalling or installing QuickBooks Desktop as required without other applications interfering.
Step 3: Return to Normal Startup
Once QuickBooks is installed:
Open System Configuration: Use Windows+R, type msconfig, and press OK.
Normal Startup: In the General tab, select ‘Normal startup.’
Restart the Computer: Click OK and choose to restart your computer.
This sets your computer to start usually, with all services and applications active again.
Conclusion
To conclude, the QuickBooks Install Diagnostic Tool is an invaluable resource for users facing installation issues with QuickBooks Desktop. By automatically identifying and rectifying errors related to Microsoft .NET Framework, MSXML, and C++, it saves users considerable time and effort. The tool’s efficiency is further enhanced when used in conjunction with the Selective Startup mode, which allows for a clean installation environment by turning off background programs that could interfere with the process.
While the tool is versatile, specific complex issues may require additional troubleshooting steps or the assistance of QuickBooks Support. Regular system updates and maintenance with the Tool Hub can prevent many problems and ensure the longevity and smooth functioning of QuickBooks software.
FAQs
What is QuickBooks Install Diagnostic Tool?
It is a tool also known as QBInstall, designed to identify and fix installation issues with QuickBooks software. The tool is useful for addressing common errors that occur during the installation of QuickBooks, such as errors related to the Microsoft .NET Framework, MSXML, and C++. It is recommended to use this tool before attempting any manual troubleshooting to save time
How does the QuickBooks Install Diagnostic Tool work?
When you encounter technical errors during QuickBooks Desktop configuration, the QBInstall tool can be run to automatically detect and attempt to fix these issues. Before using the tool, it's advised to shut down all background programs. The tool may require a system reboot to complete the repair process. If no errors are detected, it will indicate that it can't solve the problem, and QuickBooks Desktop may need to be reactivated or reregistered after using the tool
What are Some Common QuickBooks Desktop Installation Errors That The Tool Can Fix?
The QBInstall Tool can fix a variety of errors, including Error code 1603, Error 1935, Error 1904, QB Error Code 1402, and issues related to damaged Microsoft.NET Framework, MSXML, and C++. It can also help when QuickBooks Desktop does not open or stops working.

